Saturday, February 25, 2017
FREE PDF HUAWEI Mate S User Guide Free Download
FREE PDF HUAWEI Mate S User Guide Free Download
FREE PDF : HUAWEI Mate S User Guide Free Download.
HUAWEI Mate S user manual has been released by Huwawei at their website. The HUAWEI Mate S user guide or owners manual is provided in PDF file format (99 pages, 28.4 MB). The HUAWEI Mate S user guide / owners manual gives you any references how to operate HUAWEI Mate S correctly.

Table Contents of HUAWEI Mate S User Guide
- Foreword
- Highlights
- Getting Started
- Calls and Contacts
- Messaging and Email
- Camera and Galerry
- Music and Videos
- Network and Sharinf
- Apps
- Phone Settings
- Safety Information
- Legal Notice
How to Locking and Unlucking the Screen HUAWEI Mate S
Locking the screen
• Method 1: Press the power button to manually lock the screen.
• Method 2: After being idle for a specified period of time, the screen will lock
• Method 1: Press the power button to manually lock the screen.
• Method 2: After being idle for a specified period of time, the screen will lock
itself automatically.
Unlocking the screen
When the screen is off, press the power button to turn it on. Slide your finger in any direction to unlock the screen.
Unlocking the screen
When the screen is off, press the power button to turn it on. Slide your finger in any direction to unlock the screen.
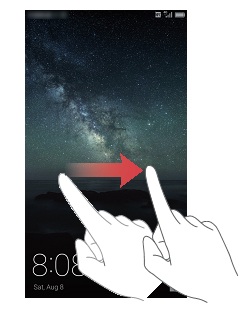
How to Connecting HUAWEI Mate S To A Computer
Use a USB cable to connect your phone to a computer. Follow the onscreen instructions and select a connection mode to transfer photos, videos, songs, and other files between your phone and computer.
Photos : Read, manage, and transfer multimedia files in your phone storage. For details, see Connecting in picture transfer mode.
Files : Read, manage, and transfer files in your phone storage. For details, see Connecting in media transfer mode.
Files : Read, manage, and transfer files in your phone storage. For details, see Connecting in media transfer mode.
USB drive : If you have a microSD card installed, you can use your phone as a USB storage device, read data on the microSD card, and transfer data to and from a computer. For details, see Connecting in USB flash drive mode
How To Importing Contacts From Your Old Phone
You can import contacts from your old phone in any of the following ways:
SIM card : Copy your contacts on your SIM card to your new phone. For details, see Importing contacts from a SIM card .
Storage device : If your old phone has a microSD card slot, export the contacts in your old phone to a microSD card as a vCard file, and then import the contacts to your new phone. For details, see Importing contacts from a storage device .
Bluetooth : Enable Bluetooth on both your old and new phones, and import your contacts usin g Bluetooth. For details, see Importing contacts from a Bluetooth device .
Backup : If your old phone supports Backup, back up your contacts, and restore them to your new phone. For details, see Backup.
Computer : Synchronize your contacts from your old phone to a computer, and use phone management software on the computer, such as HiSuite, to synchronize them to your new phone.
Other accounts :
SIM card : Copy your contacts on your SIM card to your new phone. For details, see Importing contacts from a SIM card .
Storage device : If your old phone has a microSD card slot, export the contacts in your old phone to a microSD card as a vCard file, and then import the contacts to your new phone. For details, see Importing contacts from a storage device .
Bluetooth : Enable Bluetooth on both your old and new phones, and import your contacts usin g Bluetooth. For details, see Importing contacts from a Bluetooth device .
Backup : If your old phone supports Backup, back up your contacts, and restore them to your new phone. For details, see Backup.
Computer : Synchronize your contacts from your old phone to a computer, and use phone management software on the computer, such as HiSuite, to synchronize them to your new phone.
Other accounts :
• Install social network applications and synchronize contacts from your social network accounts.
• Log in to your Exchange account and synchronize your contacts.
• Log in to your Exchange account and synchronize your contacts.
HUAWEI Mate S Touchscreen Gestures
Touch: Tap an item once. For example, touch to confirm an action or open an
application.
application.
Touch and hold : Touch and leave your finger on the screen for 2 seconds or more. For example, touch and hold a blank area on the home screen to enter editing mode.
Swipe : Move your finger vertically or horizontally across the screen. For example, you can swipe left or right under Notifications in the notification panel to dismiss a notification. Swipe horizontally or vertically to transition through home screens, scroll through a document, and more.
Drag: Touch and hold an item and then move it to another position. For example, you can rearrange applications and widgets on the home screen this way.
Swipe : Move your finger vertically or horizontally across the screen. For example, you can swipe left or right under Notifications in the notification panel to dismiss a notification. Swipe horizontally or vertically to transition through home screens, scroll through a document, and more.
Drag: Touch and hold an item and then move it to another position. For example, you can rearrange applications and widgets on the home screen this way.
Pinch two fingers out : Spread two fingers apart on the screen. For example, pinch two fingers out to zoom in on a picture or web page.
Pinch two fingers together: Pinch two fingers together on the screen. For example, pinch two fingers together to zoom out on a picture or web page.
Pinch three fingers together: On the home screen, pinch three fingers together to display screen thumbnails.
Pinch two fingers together: Pinch two fingers together on the screen. For example, pinch two fingers together to zoom out on a picture or web page.
Pinch three fingers together: On the home screen, pinch three fingers together to display screen thumbnails.
Status Icons of HUAWEI Mate S
Status icons may vary according to your region or carrier.
Status icons may vary according to your region or carrier.
Home Screen of HUAWEI Mate S
Your home screens are where you can find your favorite widgets and all your applications. We did away with the application list to give you a more convenient and direct path to yo ur applications.
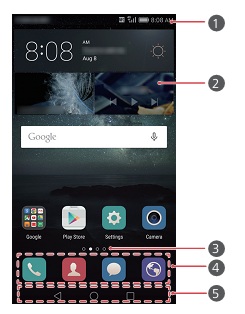
- Status bar: displays notifications and icons. Swipe down from
the status bar to open the notification panel. - Display area: displays applicatio n icons, folders, and widgets.
- Screen position indicator: indicates which home screen is
displayed. - Dock: displays frequently used applications.
- Navigation bar: displays virtual ke ys (only applicable to phones
with virtual navigation keys).
The following download link is for HUAWEI Mate S user guide manual. The manual is provided by nokia.com. The manual offers comprehensive information about the phone that would be useful for any of you who are using this mobile phone.
Download FREE HUAWEI Mate S user guide.pdf
Download FREE HUAWEI Mate S user guide.pdf
Available link for download
Subscribe to:
Post Comments (Atom)
No comments:
Post a Comment
Note: Only a member of this blog may post a comment.